はじめに

2泊3日以上の旅行になると、犬や猫と暮らしている方は色々と心配ですよね。近くに家族や友人が住んでいてたまに見に来てくれるなら良いのですが、そんな状況ばかりではないですし、ペットホテルに預けるのもなんとなく抵抗がある、という方も多いのではないでしょうか。
というわけで、今回のエントリーでは、旅行や出張で家を留守にしても外出先から自宅の様子を確認することができる『遠隔監視システム』を簡単に構築する方法をご紹介したいと思います。
用意するもの
・ノートパソコン(WEBカメラ付き)
・スマートフォン
・Skypeのアカウント(2件)
※登録に使用するメールアドレス(2件)
用意するものは3つだけ。自宅に設置するノートパソコンと、外出先からアクセスするためのスマートフォン、それとSkypeのアカウントを2件分。仕組みとしては至ってシンプルなもので、もともと音声やビデオ通話等を無料で提供しているSkypeを使って、自宅のノートパソコンとビデオ通話するだけです。
事前準備~設定
まず、自宅で待機させておくノートパソコンのモニター上部にカメラレンズがあるか確認してください。最近の端末は最初からWEBカメラが付いているのであまり気にしなくても良いのですが、少し前のものや機能を限定してある端末の場合は付いていないこともあるので、その場合は電気店等で2000~3000円で販売されているUSBタイプのWEBカメラを購入すると良いでしょう。
サンワサプライ Webカメラ ブラック CMS-V35BKの詳細はこちら
次に、パソコンの設定を変更します。デフォルトの設定では、一定時間操作がないとスリープ状態になるように設定されているのですが、そのままだと外部から接続できる状態にならないので以下のように変更してください。
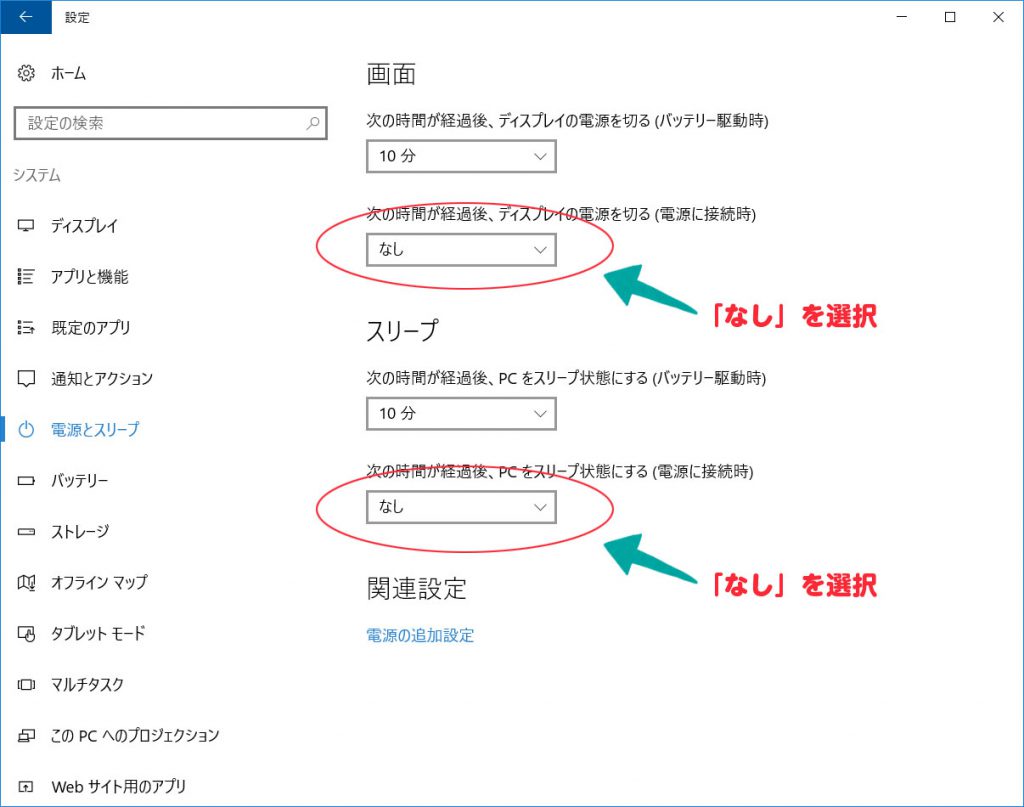
設定が完了したら、パソコンとスマートフォン、それぞれにSkypeをインストールします。スマートフォンについては、iPhoneならAppStore、AndroidならGooglePlayからそれぞれダウンロードしましょう。
※アカウント登録の際メールアドレスの認証があるので、あらかじめ用意したGoogleやYahoo!のフリーメールアドレスを使って進めてください。
また、単純に双方にインストールしてあるだけだと音声やビデオ通話はできないので、お互いを連絡先に登録しましょう。
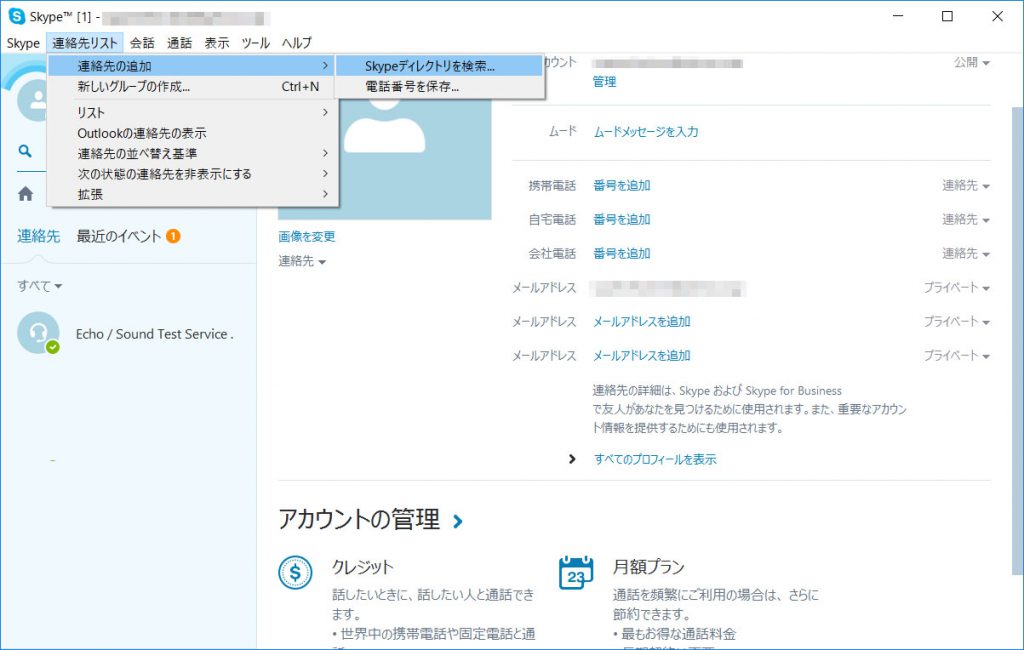
今回は、パソコンからスマートフォンに対して連絡先の追加申請を行いました。スマートフォンのSkypeに追加申請が届いているはずなので、『許可』を押して追加しましょう。
最後に、パソコン側のSkypeを自動応答させるための設定を行います。
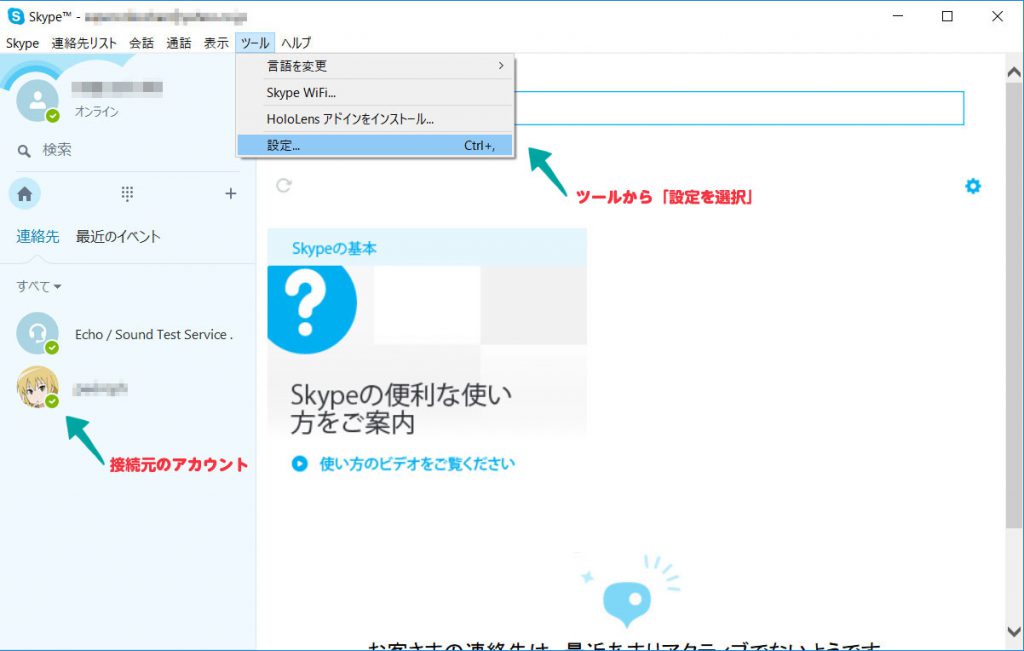
「ツール」 → 「設定」 と進み
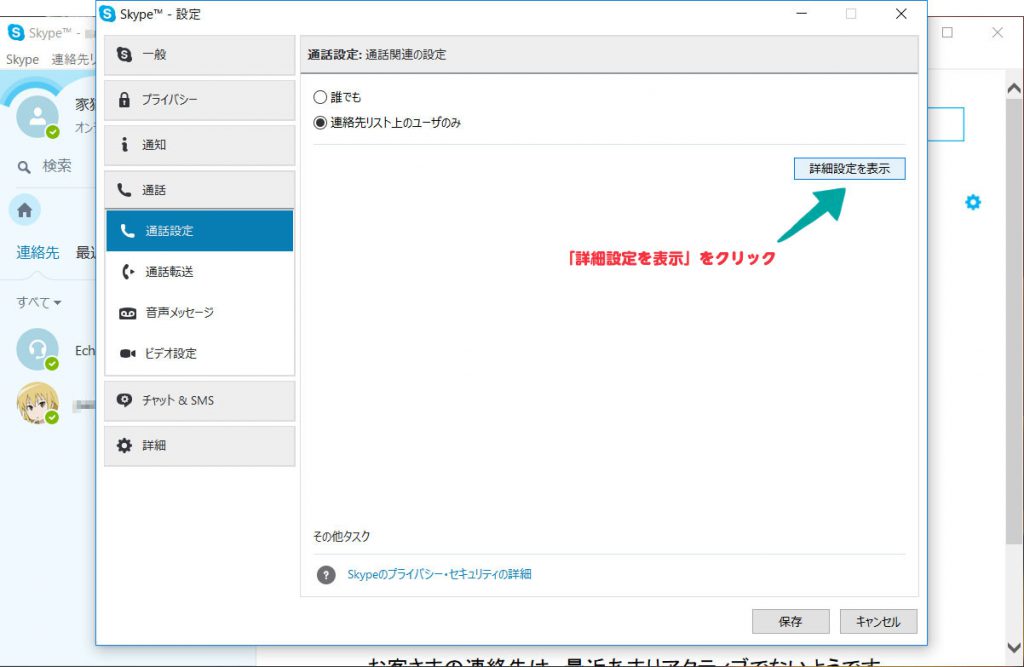
「通話設定」 → 「詳細設定を表示」 を選択します。
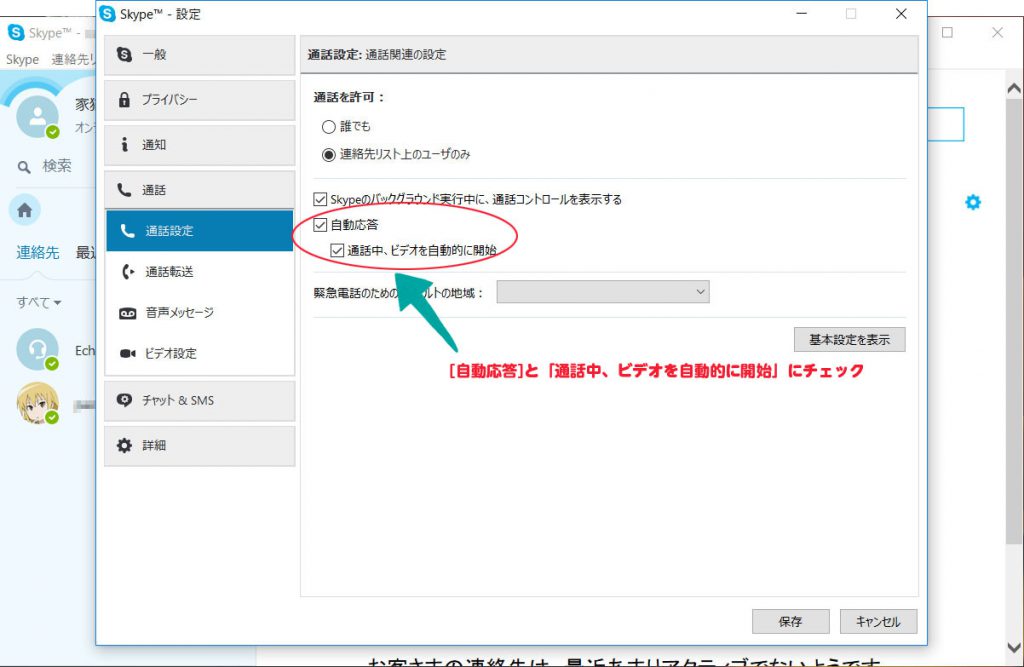
『自動応答』と『通話中、ビデオを自動的に開始』にチェックを入れて完了です。
接続
さて、面倒な設定は完了したのでいよいよ接続です。
自分が外出していると想定して、スマートフォンのSkypeからノートパソコンのSkypeをコールしてみましょう。
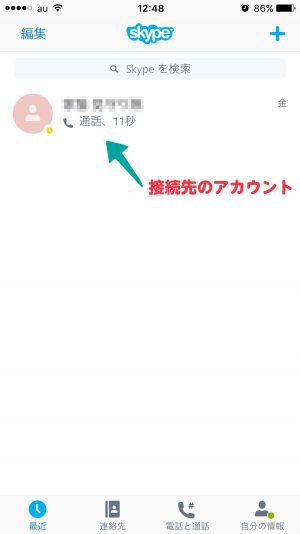
接続先のアカウントを選択したら、右上に表示されるビデオアイコンをタップします。
※電話アイコンだと音声のみになります。
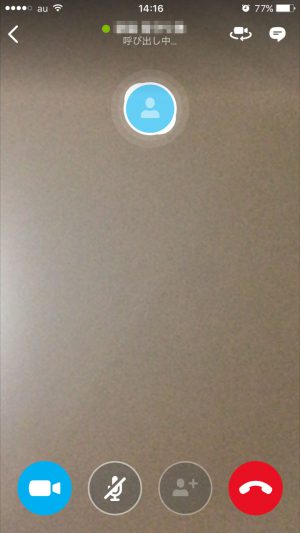
待機中の画面です。
接続完了です。
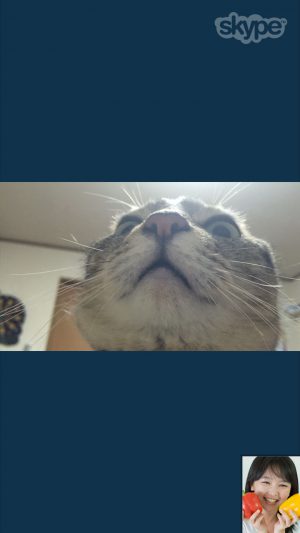
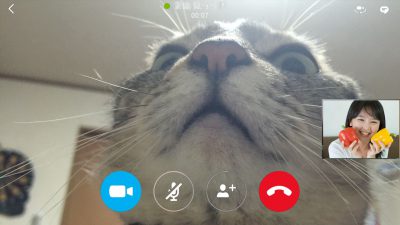
スマートフォンは、縦横どちらでも表示させることができます。
反対にパソコン側には以下のような画面が表示させています。
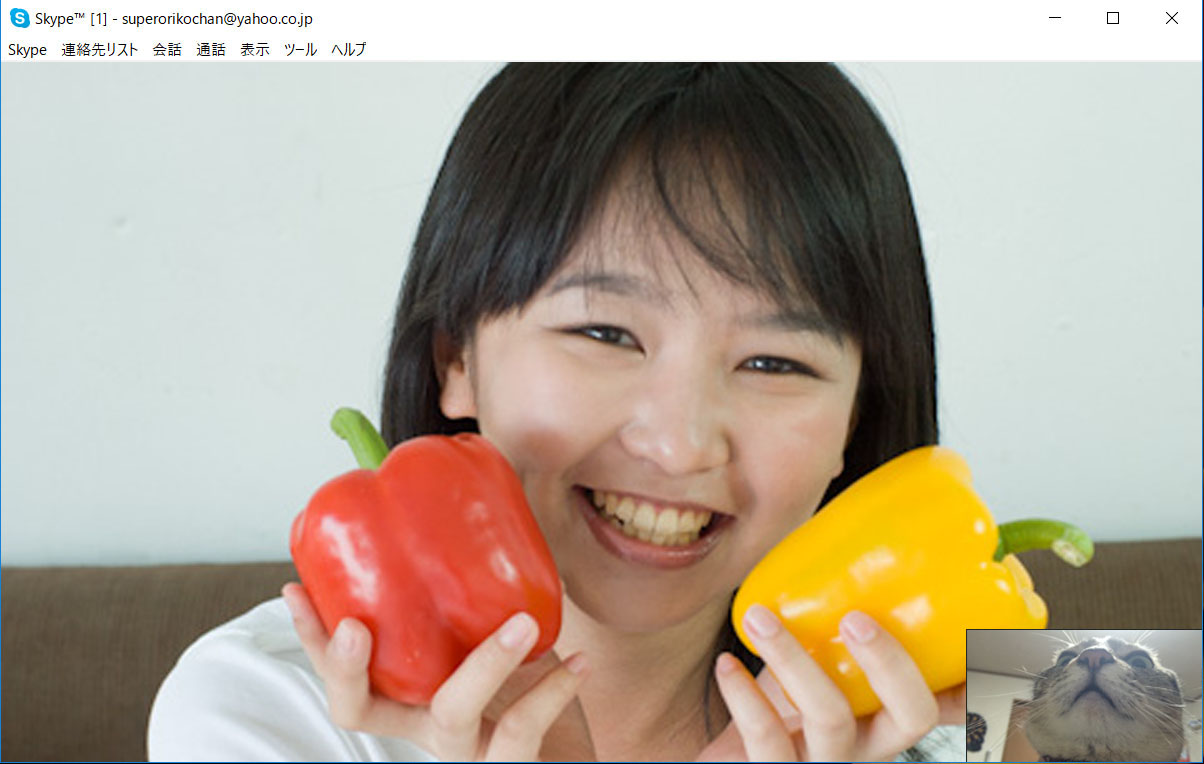
いかがでしたでしょうか。
長期間の外出を予定されている方は、ぜひ活用してみてください。







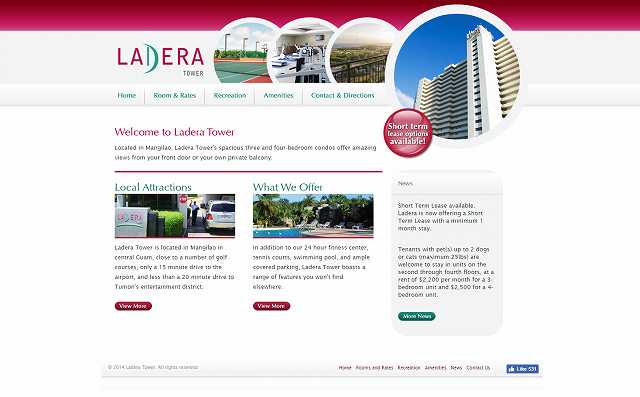





コメントを書く